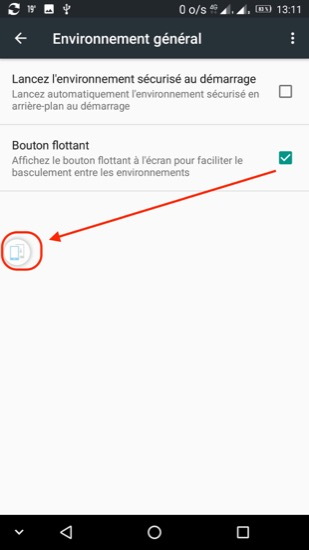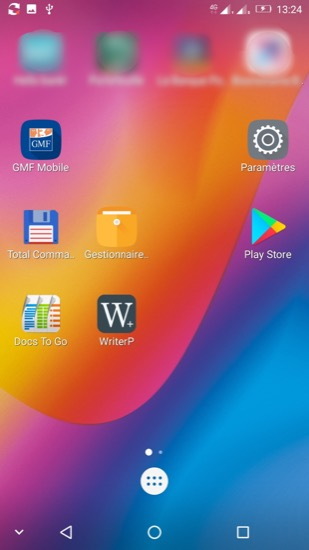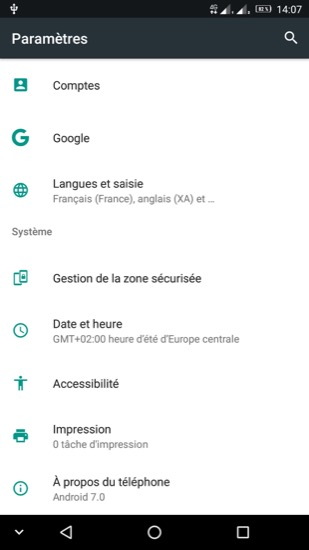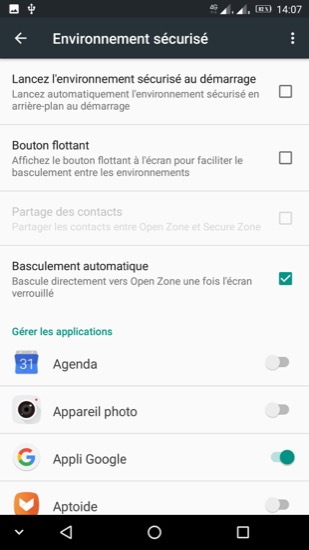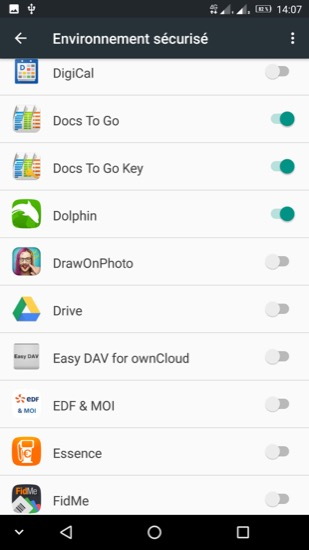(Mise à jour le 12 juin 2017 à 20:38)
Sur le Lenovo P2, il est possible de créer un espace auquel on ne peut accéder qu’avec une sécurité renforcée (je ne sais pas si cette fonctionnalité est propre au Lenovo P2 ou si elle est intégrée à Android 7, je n’ai rien trouvé à ce sujet). Lorsqu’on déverrouille son téléphone, on peut choisir d’y accéder par reconnaissance digitale, schéma ou mot de passe selon les paramètres qu’on a définis préalablement. Avec la création d’une zone sécurisée, c’est comme s’il s’agissait d’une nouvelle session, accessible avec un mot de passe différent de la session habituelle.
Création d’une zone sécurisée
Pour créer une zone sécurisée, il faut appuyer sur l’icône Mode sécurité de la barre d’état. Lors de la création de cette zone, on peut définir les applications qui seront accessibles dans cet espace, par exemple uniquement les applications bancaires. Si ce premier paramétrage s’avère non conforme à ses souhaits, il pourra être modifié par la suite directement depuis la zone sécurisée.
On peut afficher un bouton flottant (image 3) pour atteindre cet espace plus facilement, mais outre que le bouton est un peu gênant car il peut se trouver dans une zone de saisie, l’intérêt de cette zone est d’y stocker des données qu’on souhaite isoler et les rendre encore moins accessibles. Je préfère pour ma part utiliser l’icône de la barre d’état, plus discrète.
La zone sécurisée
Une fois la zone sécurisée créée, pour y accéder depuis une session « normale » il suffit d’effectuer un tap sur l’icône Mode sécurité puis de s’authentifier selon la méthode sélectionnée : empreinte digitale (déconseillée car c’est la moins sûre), schéma ou code PIN (image 1).
On est alors dans un espace protégé, dans lequel seules les applications autorisées peuvent être lancées
Pour gérer cet espace et les applications autorisées, dans Paramètres (dans la zone sécurisée bien sûr !), il faut sélectionner Gestion de la zone sécurisée (image 1) puis cocher les applications souhaitées.
Les données ne sont pas partagées entre les deux zones. SecureZoneEx est présentée comme le seul répertoire auquel on peut accéder depuis les deux espaces. Mais sur mon téléphone, je n’ai pas trouvé moyen de le faire. J’ai réussi à copier des éléments d’une zone vers l’autre en utilisant ma clé USB OTG (1) et le gestionnaires de fichiers, mais ce fut un peu du « bidouillage ».
Si les fichiers de la zone utilisateur « normale » sont accessibles depuis un ordinateur (via SyncMate par exemple) (2), ceux de la zone sécurisée ne le sont pas, ce qui somme toute est plutôt rassurant !
Ecrit par Lise - Site