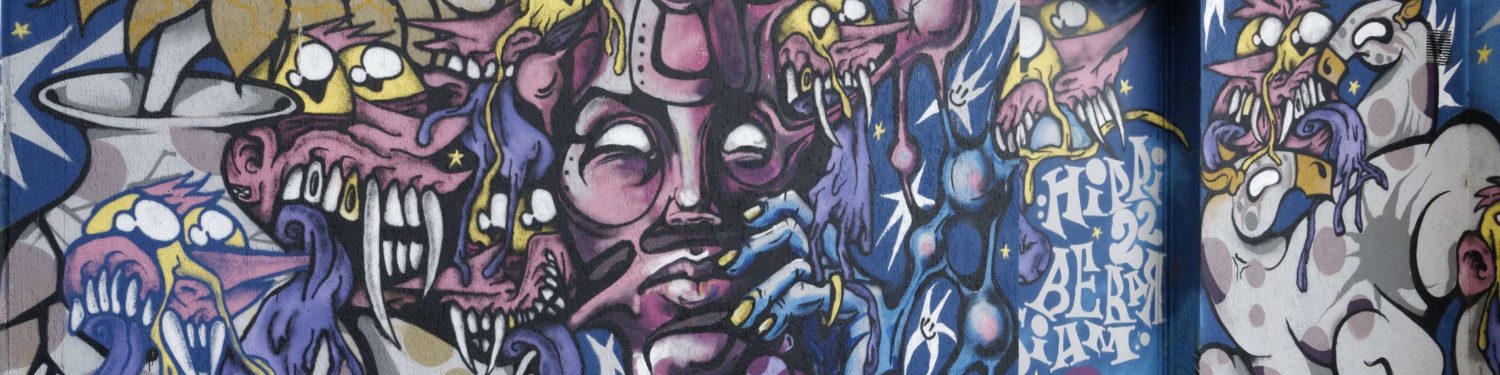Etant passée d’un iPhone 6 à un iPhone 8 Plus, j’ai découvert sous un nouveau jour iOS 11 avec les fonctionnalités offertes par l’iPhone 8 Plus.
La plus notable est bien sûr 3D Touch, avec laquelle un appui plus ou moins marqué sur l’écran offre des possibilités semblables à celles dont on dispose sur un ordinateur avec le clic droit.
3D Touch
On peut répondre à une notification avec 3D Touch sans quitter l’application en cours.
En effectuant un appui long sur l’icône de l’appareil photo depuis l’écran d’accueil on accède directement à certaines actions.
Il en est de même avec les autres icônes d’applications.
Avec les clients mail, ici Spark, on peut effectuer directement des actions : un appui long sur un mail l’affiche, un glisser vers le bas permet par exemple d’y répondre ou de le transférer directement.
3D Touch offre de nombreuses options, le guide de l’iPhone d’Apple est très bien fait pour en apprendre plus sur son téléphone, et il est gratuit ! Par exemple, une autre utilisation est la possibilité d’utiliser 3D Touch pour sélectionner du texte, mais il faut prendre le coup de main 😉
Pour transformer le clavier en trackpad, appuyez dessus jusqu’à ce qu’il devienne gris clair. Déplacez le curseur en faisant glisser votre doigt sur le clavier. Sans enlever votre doigt, appuyez un peu plus fort pour sélectionner un mot. Appuyez deux fois pour sélectionner une phrase. Appuyez trois fois pour sélectionner un paragraphe. Après avoir appuyé, vous pouvez faire glisser votre doigt pour sélectionner plus de texte. Consultez la rubrique 3D Touch.
Extrait de Guide de l’utilisateur de l’iPhone pour iOS 11.
Cette fonction est très pratique pour déplacer le curseur par exemple.
Depuis l’écran de verrouillage
On peut accéder à diverses fonctions depuis l’écran verrouillé. On peut utiliser les mêmes fonctions même si le téléphone n’est pas verrouillé, en effectuant un glisser depuis le haut de l’écran vers le bas. Si dans les réglages on a configuré l’iPhone pour qu’il n’affiche pas le contenu des notifications, évidemment, si celui-ci est déjà déverrouillé, elles apparaissent en clair !
Depuis l’écran verrouillé, on accède à l’appareil photo avec un glisser vers la gauche, aux widgets avec un glisser vers la droite.
Lorsqu’on accède ainsi à l’appareil photo, un tap sur l’icône des photos ouvre rapidement la galerie.
Le mode paysage
Le mode paysage est comme sur l’iPad disponible même depuis l’écran d’accueil.
Le clavier
On peut accéder directement aux réglages du clavier en effectuant un tap sur la mappemonde.
Autre nouveauté que je ne connaissais pas (découverte également dans le Guide d’Apple pour iPhone 😉 ) : en secouant l’iPhone on peut annuler la dernière modification saisie.
Mais il y une chose qui fonctionne moins bien que sous l’iPhone 6, c’est l’impossibilité de saisir des guillemets « “ » sans passer par un autre clavier que le français, même en utilisant la fonction Raccourci. Pour les saisir je dois impérativement choisir parmi ceux que j’ai installés, le clavier anglais. Pas très pratique quand j’écris directement en html 😉
Par exemple, l’utilisation d’un de mes raccourcis pour insérer une galerie sur ce blog « gal » avec le clavier français activé donne :
<p class=« clea » »></p> [gallery=] <p clas« =« cl »ar »>< /p> |
Avec le clavier anglais activé, j’obtiens bien le code souhaité :
<p class=“clear”></p> [gallery=] <p class=“clear”></p> |
Autre nouveauté d’iOS 11, l’ajout d’un mode d’enregistrement de l’écran, auquel on accède depuis le centre de contrôle. L’article d’iphon.fr explique très bien comment enregistrer une vidéo de l’écran, directement depuis l’iPhone ou l’iPad.
Ecrit par Lise - Site