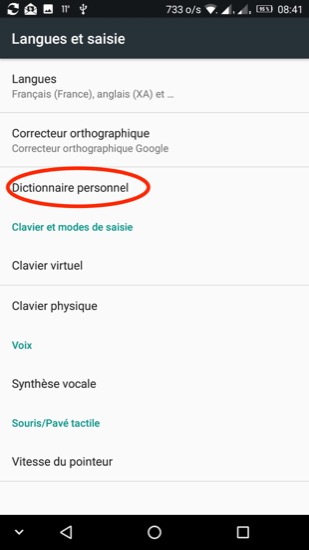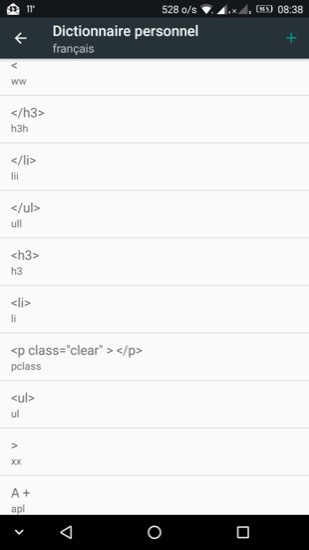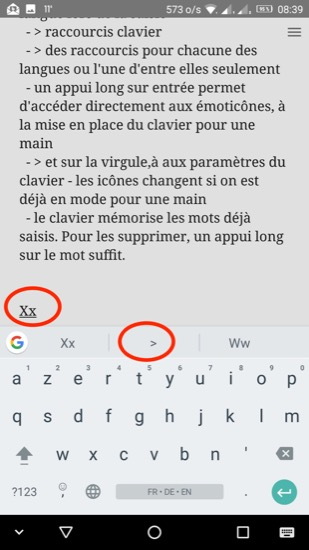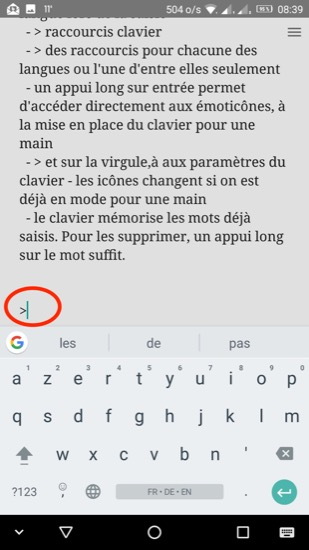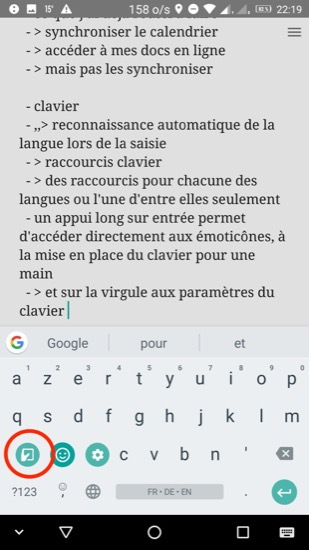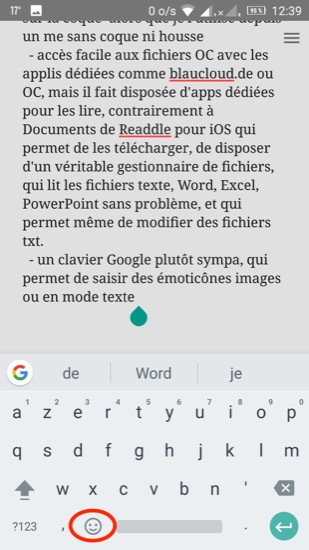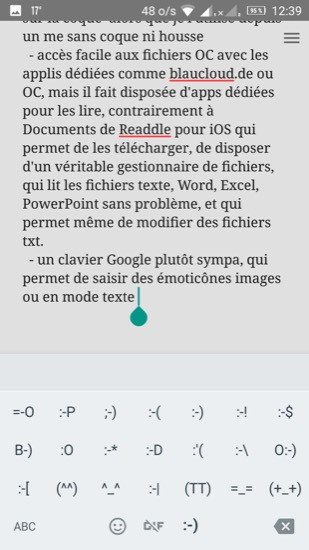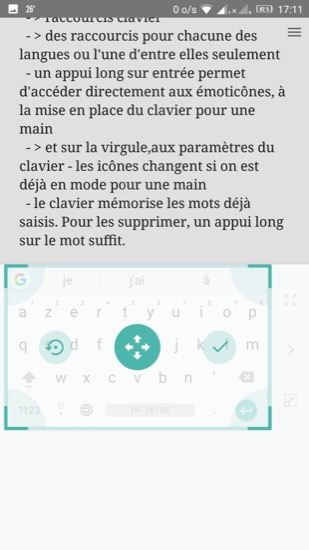Le clavier Google offre de nombreuses options, et pour l’instant, je n’éprouve pas le besoin d’en télécharger d’autres, même si, comme pour les autres fonctionnalités, et contrairement à iOS, il est facile d’utiliser d’autres applications par défaut que celles qui sont livrées avec l’appareil.
Le Lenovo P2 étant doté d’un bouton haptique, chaque frappe sur le clavier provoque une légère vibration. On sait ainsi que la saisie est bien enregistrée. Cette fonction peut être désactivée, mais je la trouve bien pratique.
Les fonctions de correction
Le clavier Google, comme tous les claviers des smartphones, offre des fonctions de correction automatique. Ce qui est pratique, c’est que les mots déjà saisis sont tous mémorisés.
Une fois des langues supplémentaires ajoutées (Paramètres -> Langues et saisie -> Langues -> Ajouter une langue), quel que soit le clavier utilisé (AZERTY, QWERTY…), la langue employée est automatiquement reconnue. Pas besoin, comme sous iOS, de changer la langue du clavier (images 3 & 4).
Une fois les langues ajoutées, elles sont indiquées sur barre d’espace, et comme sur l’iPhone, une petite mappemonde apparaît au bas de l’écran ; un appui long sur cette dernière ou sur la barre d’espace affiche les claviers installés (image 5). On peut bien sûr faire défiler les claviers en effectuant un tap sur la mappemonde.
Pour chaque langue, ou de façon globale, on peut créer ses propres raccourcis. Si lors d’une faute de frappe, les mots sont automatiquement corrigés, pour qu’un raccourci soit pris en compte, il faut effectuer un tap sur celui-ci (images 7 à 10).
On peut supprimer une suggestion facilement : après un appui prolongé sur celle-ci, on la glisse vers la corbeille (image 11).
Lorsqu’un mot est automatiquement corrigé, si on veut lui adjoindre une lettre supplémentaire, un espace s’ajoute, ce qui à la longue est peu pénible ! (deux dernières images).
Utilisation du clavier à une main
Un appui long sur la virgule affiche des choix supplémentaire, comme celui de basculer vers un clavier réduit, utilisable d’une seule main. Un tap sur l’icône d’agrandissement redonne au clavier sa taille originale. Ce même appui prolongé sur la virgule permet d’accéder aux paramètres du clavier.
On obtient les mêmes options (sauf l’accès au paramétrage du clavier) avec un appui long sur la touche Entrée.
Les émoticônes
Les émoticônes sont accessibles de façon classique avec un tap sur l’icône dédiée. En effectuant un nouveau tap sur la touche « ; – ) », on affiche les émoticônes au format texte.
On peut également accéder aux émoticônes depuis un appui prolongé sur la virgule ou sur la touche Entrée.
Déplacement du clavier
En mode clavier à une main, un tap sur l’icône en bas à droite, permet de le déplacer.
Un tap sur la flèche sur le côté permet de basculer le clavier à droite ou à gauche de l’écran.
Un affichage en mode « calculette »
Depuis le clavier des nombres, on peut afficher une calculette qui permet de saisir des opérations (mais pas d’effectuer des calculs).
Quelques fonctionnalités sont décrites dans la présentation de l’application sur le Google Play après un clic sur « Lire la suite ».
Ecrit par Lise - Site