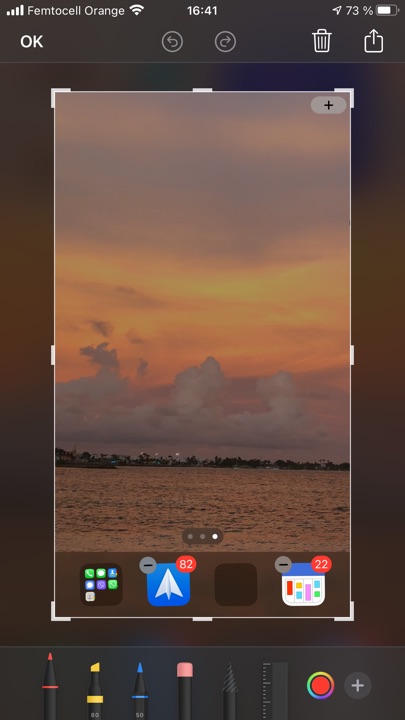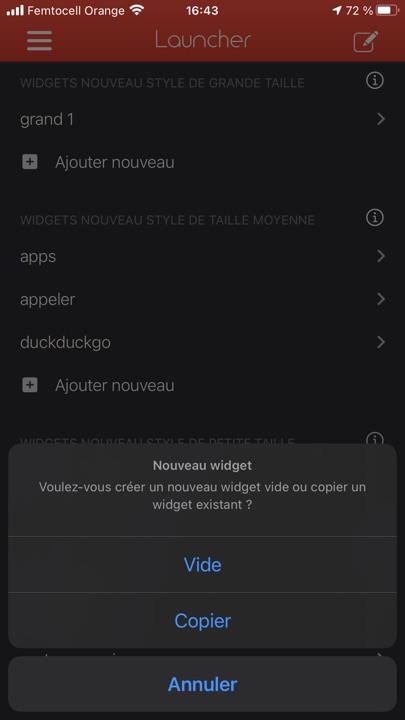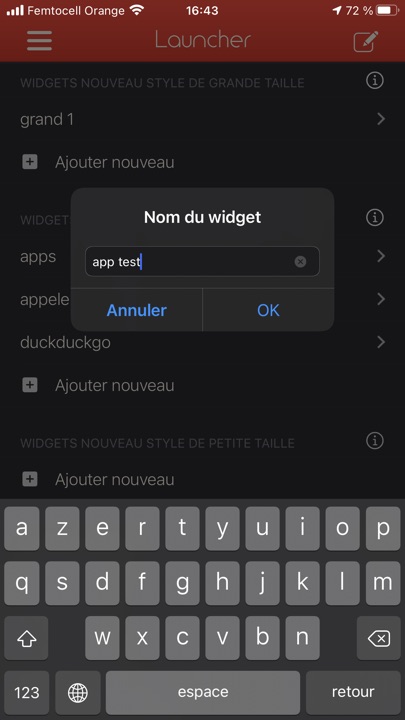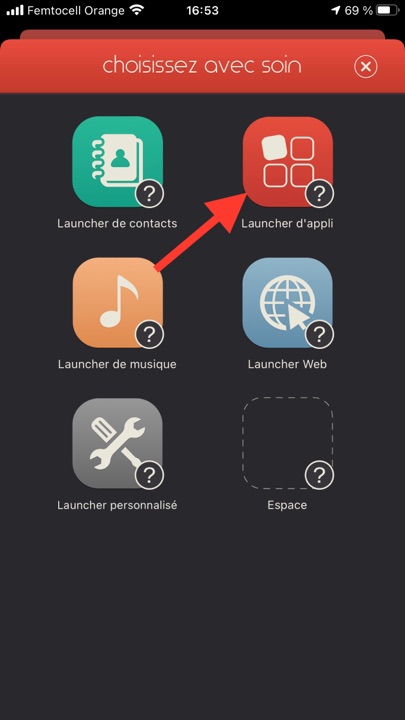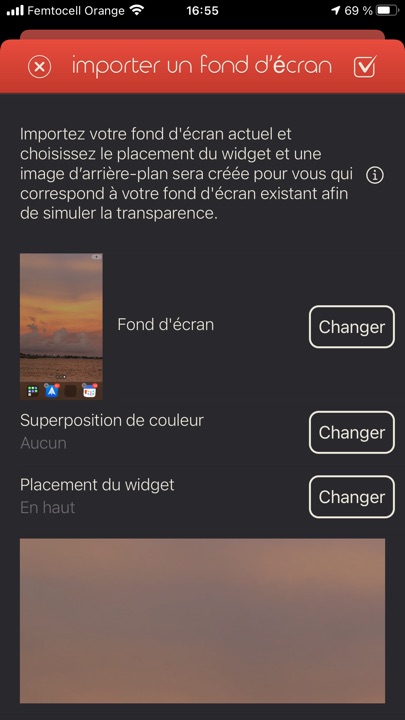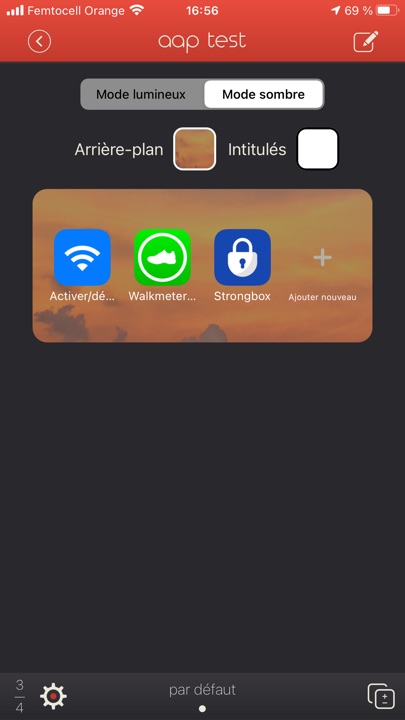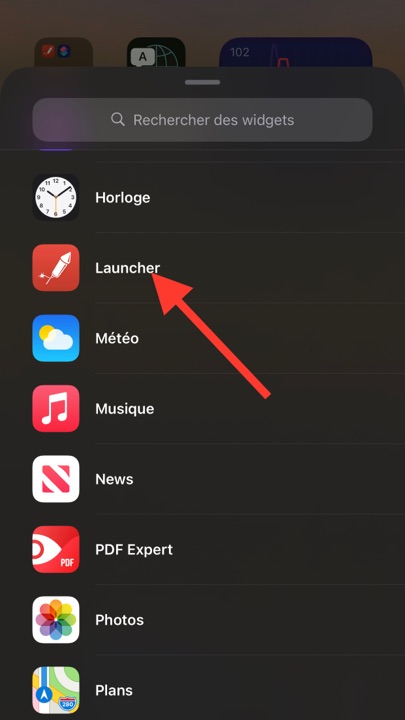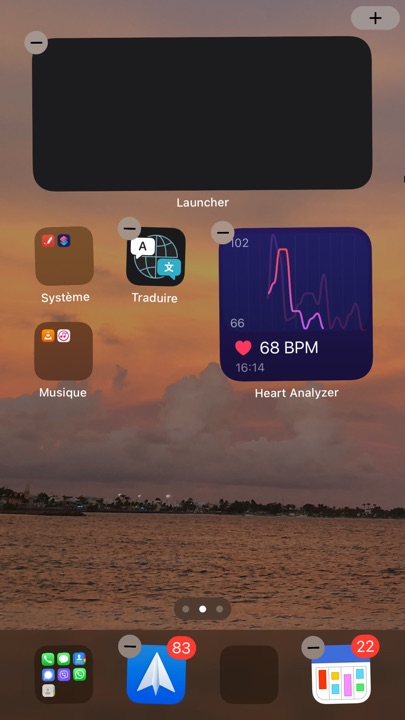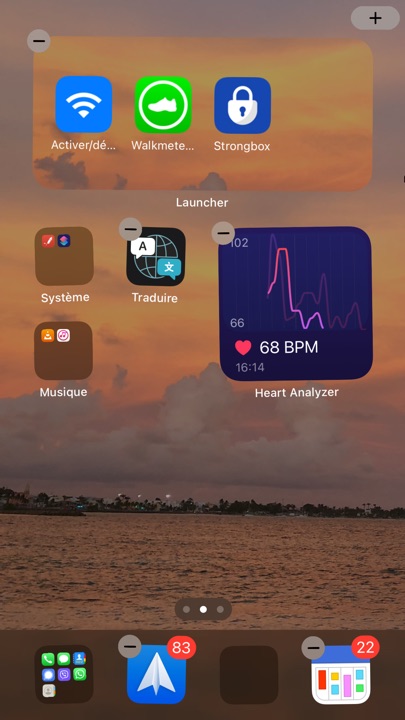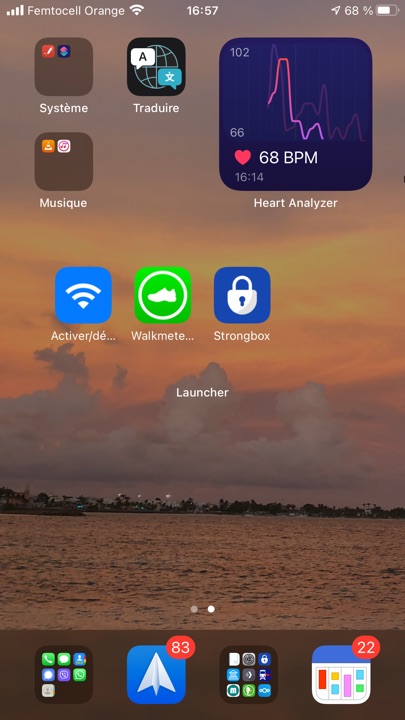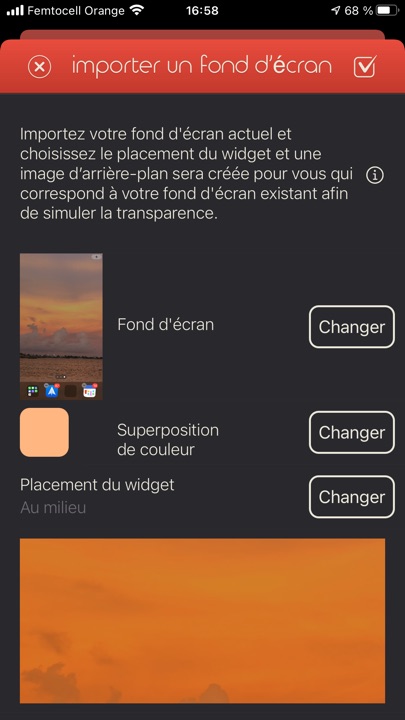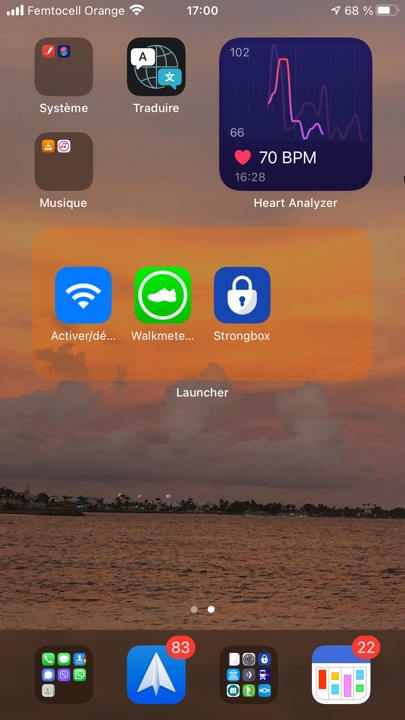(Mise à jour le 22 octobre 2020 à 19:46)
J’ai décrit récemment l’application Launcher avec Multiple Widgets, qui avait été actualisée pour iOS 14. Une nouvelle version vient d’être mise en ligne, qui offre de nouvelles options et une plus grande compatibilité avec iPadOS 14.
Cette version propose notamment une personnalisation plus poussée des widgets, pour lesquels on peut choisir des photos en fond d’écran, et sous iOS la transparence avec son écran d’accueil, ainsi que des widgets de petite taille.
Je ne reviens pas en détail sur les fonctionnalités de cette application qui permet par exemple d’appeler un contact ou envoyer des messages d’un simple tap, de définir rapidement un itinéraire, d’accéder directement à un site où à une recherche sur le web, de lancer facilement une app ou un morceau de musique… soit depuis un écran d’accueil, soit depuis le centre de notifications.
Avec la version gratuite, il est possible de personnaliser les icônes et l’arrière-plan des widgets, d’activer/désactiver le WiFi et le Bluetooth, de lancer différents navigateurs web, de bénéficier des fonctions de l’app Raccourcis comme le lancement d’une app à une heure ou dans un lieu déterminés…
Pour définir un fond d’écran transparent qui se confond avec l’écran d’accueil, il fait tout d’abord effectuer une capture du fond d’écran :
- effectuer un tap long sur l’écran d’accueil jusqu’à ce que les icônes « gigotent », puis effectuer un glisser vers la gauche (image 1) jusqu’à afficher un écran vide (image 2),
- effectuer une capture d’écran (bouton home + bouton marche/arrêt – image 3).
Lancer l’application Launcher,
- puis choisir d’ajouter un nouveau widget (image 1),
- choisir un widget vide ou en copier un existant (image 2),
- nommer le widget (image 3),
- puis ajouter une app, un contact, un lanceur de musique… (images 4 & 5),
- sélectionner une app, un contact, un morceau de musique… (image 6),
Pour définir l’arrière-plan,
- effectuer un tap sur l’icône dédiée (image 1),
- sélectionner « Transparence simulée de l’écran d’accueil » (image 2),
- sélectionner la capture d’écran précédemment réalisée (image 3),
- choisir l’emplacement du widget, la capture d’écran correspondra à l’emplacement choisi (image 4).
Pour installer le widget sur l’écran d’accueil,
- effectuer un appui long sur l’écran d’accueil puis effectuer un tap sur + (image 1),
- faire défiler la liste des widgets jusqu’à l’app Launcher (image 2),
- ajouter le widget (image 3),
- effectuer un tap sur le widget (image 4),
- sélectionner le widget souhaité (image 5),
- puis le déplacer vers l’emplacement désiré, de façon à obtenir l’effet de transparence voulu (images 6 & 7) ;
On voit sur la dernière image les effets du widget placé au centre ou en bas de l’écran avec l’effet de transparence.
On peut aussi superposer une couleur de façon à obtenir un contraste plus marqué avec le fond d’écran.
Cet effet de transparence n’est pas encore adapté à l’iPad (pour la bonne raison qu’Apple n’a pas implémenté la possibilité de disposer des widgets sur l’écran d’accueil comme sur l’iPhone), mais il est possible, sur l’iPad comme sur l’iPhone de choisir d’autres images en fond d’écran, et avec la version payante (3,49 €), de sélectionner la taille des icônes.
Ecrit par Lise - Site