(Mise à jour le 10 août 2023 à 18:16)
Le Dell Inspiron mini 9 est livré avec Gnome et le pilote permettant de synchroniser un Palm. Mais Gnome n’est pas aussi efficace que JPilot, que j’utilise désormais.
Utiliser Gnome
Il faut tout d’abord faire reconnaître le Palm par Ubuntu. Pour ce faire :
- cliquer via le menu sur Préférences > Périphériques Palm OS ;
- cliquer sur le bouton Ajouter ;
- puis dans la fenêtre suivante sur le bouton Obtenir du Pilot.
C’est tout !
Pour synchroniser le Palm, il faut dans l’onglet Conduites activer celles que l’on souhaite.
Pendant quelques jours j’ai utilisé Gnome pour synchroniser mon Tréo 680 avec Evolution comme Calendrier et client de messagerie. Evolution ne dispose pas de catégories pour les applications PIM (1). Quant au client de messagerie, il ne dispose pas des options dont j’ai besoin : limiter la quantité de données téléchargées, ne relever qu’un seul compte,…
De plus, entre la synchronisation avec le MacBook et le PC sous Ubuntu, des événements et de nombreux contacts étaient dupliqués.
Sur les conseils de PEG et de fede, de l’équipe de PDAcool (toujours vivante, même si elle ne produit plus aucun article 😉 ), je me suis lancée dans l’installation de JPilot. Malgré leurs indications, je ne m’en suis pas sortie 😉
Lors d’un repas que nous avons organisé entre les Parisiens de PDACool, pour fêter le début de l’année, fede m’a gentiment installé et configuré JPilot. Mais comme tout Linuxien qui se respecte 😉 il a tout exécuté en ligne de commandes, et je n’ai pas suivi grand chose ! fede m’a envoyé un message expliquant la marche à suivre. J’espère que ces indications vous seront utiles, mais en cas de difficultés, je serai dans l’incapacité de vous dépanner !
Voilà donc les explications de fede.
Installation de JPilot (par fede)
Depuis le premier Visor Deluxe – ça remonte déjà à 1999/2000 – le seul et unique moyen de faire reconnaître par le système GNU/Linux les Palms sur port USB – ou tout autre clone qui se branche par cette méthode – consiste à insérer dans le noyau le module « visor » qui dépend du module « usbserial » lui même dépendant du module « usb-ohci » ou « usb-uhci » suivant la carte mère qui elle-même etc….
Pour pouvoir effectuer l’installation complète de J-Pilot et la synchronisation avec un Palm sur port USB, il faut procéder donc en plusieurs étapes :
REMARQUE : il faut être « root » pour effectuer la plupart des installations / paramétrages, mais dans tous les systèmes récents et de type « *buntu » on peut le faire via Sudo et le(s) compte(s) utilisateur(s) autorisé(s) à administrer le système. La suite des commandes se fera en passant par sudo (d’où la présence du « $ » rappelant la fin du prompt à l’écran du terminal).
Attention, en accédant au compte root, on peut tout faire, donc aussi casser son système ! Agir avec prudence !
1° Ouvrir un terminal (Applications > Terminal) ou se loguer sur un des terminaux.
2° Insérer le module visor dans le noyau avec tous les autres modules dont il dépend :
$ sudo modprobe visor |
3° Editer le fichier qui va insérer à chaque redémarrage le module visor et ses sous-modules, avec l’éditeur avec lequel on est le plus à l’aise, le mot « editeur » peut s’appeler gedit, mousepad, vi, emacs, xemacs, etc….
$ sudo "editeur" /etc/modules |
Dans ce fichier ouvert, ajouter à la fin la ligne (ou les lignes) :
usbserial visor |
4° Vérifier que toutes les sources des paquets debian sont disponibles pour l’installation de JPilot en éditant le fichier /etc/apt/sources.list et en décommentant les lignes commençant par # deb (pas par # deb-src ça ne sert à rien pour une simple utilisation) :
$ sudo "editeur" /etc/apt/sources.lit |
5° Si les sources ont été ajoutées à l’étape 4, il faut remettre à jour la liste des paquets disponibles pour l’installation :
$ sudo apt-get update |
6° Ajout des paquets nécessaires : pilot-link, jpilot, et les facultatifs mais néanmoins intéressants jpilot-plugins, jpilot-backup :
$ sudo apt-get install pilot-link jpilot jpilot-plugins jpilot-backup |
7° Une fois tout installé, ce n’est pas nécessaire, mais on peut nettoyer le disque de l’espace occupé par le téléchargement des différents paquets :
$ sudo apt-get clean |
8° Voilà ! C’est fait. On peut finir par une dernière opération pour vérifier sur quel port USB (au sens linux) est reconnu le Palm. Il suffit de le brancher en faisant attention qu’il soit bien connecté (le coup du tire-bouchon sous la prise), appuyer sur l’icône de déclenchement de la hotsync sur le Palm et 2 à 3 secondes plus tard, depuis la console :
$ pilot-dlpsh -i -p /dev/ttyUSBx |
en essayant sur 0 puis 1 au lieu de x jusqu’à ce que le Palm soit reconnu ; le Tréo 680 est reconnu sur /dev/ttyUSB1. Ce test est important car ainsi dans la configuration de JPilot, on pourra saisir directement cette valeur dans les préférences de JPilot.
Une fois tout ceci fait, y’a plus qu’à lancer JPilot !
Autres infos sur JPilot :
- 1 utilisateur = 1 palm et pas plus, si un utilisateur emploient plusieurs Palms, alors il faut utiliser les capacités de liens symboliques du système Linux pour faire plusieurs configurations de JPilot (je t’expliquerai ça si tu veux dans un prochain message).
- JPilot stocke les fichiers du palm (et les sauvegardes) dans ~/.jpilot (où ~ remplace /home/nom_de_utilisateur).
Quelques remarques supplémentaires (par Lise)
Même si on ne souhaite plus utiliser Gnome, JPilot a besoin que le Palm soit reconnu du système ; il doit donc être ajouté comme je l’ai indiqué au début de l’article avec Gnome.
Ajouter un utilisateur
- Pour ajouter un utilisateur sous JPilot, aller dans Fichier > Installer un utilisateur.
Paramétrage de JPilot
- Aller dans Fichier > Préférences.
- Dans l’onglet Réglages, préciser dans la ligne dédiée au port série : /dev/tty/USB1.
- Si on utilise un Palm récent, choisir dans les onglets Adresse et Bloc-notes l’option : Palm >= 4.0.
- Dans l’onglet Conduits, cocher les conduites à synchroniser.
Pour synchroniser le Palm avec JPilot, lancer la synchro depuis le Palm, puis 3-4 secondes plus tard, cliquer sur l’icône HotSync de JPilot.
Remarques
- Toutes les applications PIM, sauf l’Agenda, synchronisent les catégories. Celui-ci ne dispose d’aucune catégorie sur l’ordinateur mais conserve celles qui sont créées sur le Palm.
Les plus de JPilot
- La synchronisation est beaucoup plus « fluide » avec JPilot qu’avec Gnome.
- L’affichage du calendrier par vue hebdomadaire ou mensuelle est beaucoup plus claire qu’avec Evolution.
- La double synchronisation Ubuntu / Mac OS ne crée aucun souci (au moins pour l’instant !).
- Le « tandem » JPilot pour la synchronisation du Palm et Thunderbird comme client de messagerie est beaucoup plus abouti que Evolution.
- Thunderbird permet notamment de limiter la quantité de données téléchargées,
- de créer un dossier par compte,
- d’avoir une configuration similaire à celle de ses autres ordinateurs !
- le seul « manque » est l’impossibilité de synchroniser les Contacts de JPilot avec ceux de Thunderbird.
Les moins de JPilot
- Cette version de JPilot (0.99.9.17) n’est pas aussi performante que PalmDesktop (sous Windows) ou The Missing Sync (sous Mac OS) ; en effet, seules les applications PIM peuvent être synchronisées.
- On ne peut effectuer que des synchronisations entre le Palm et l’ordinateur, on ne peut pas choisir « Palm écrase Ordinateur » ou « Ordinateur écrase Palm ».
- La fonction qui permettrait d’empêcher l’accès aux données du Palm sur l’ordinateur n’est pas fonctionnelle.
En conclusion si vous avez un Palm, n’hésitez pas, passez à JPilot !
Ecrit par Lise - Site
- PIM : Personal information manager = Agenda, Tâches, Contacts et Memo [↩]
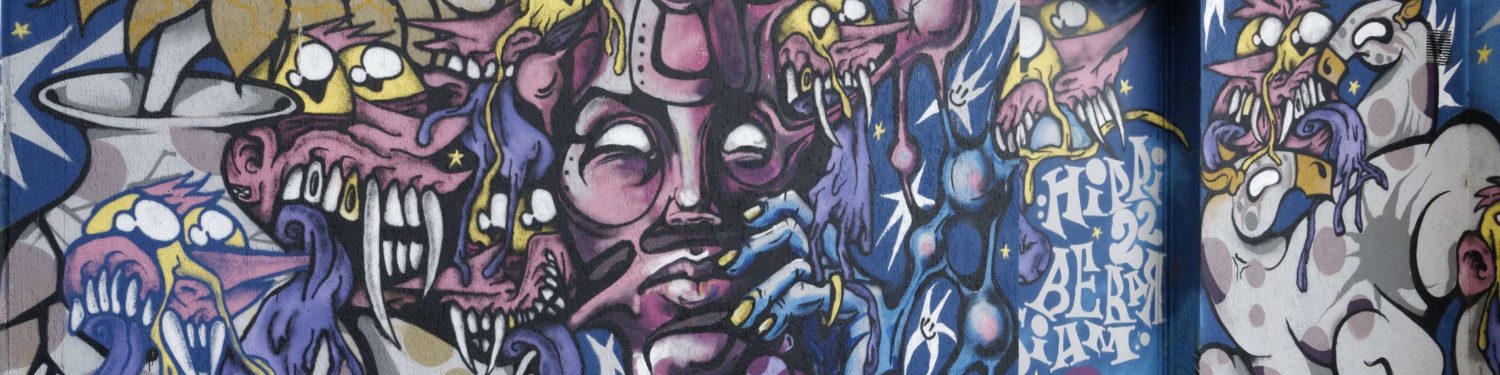
j’ai un tréo que je voulais synchroniser sur ubuntu… quelle galère… impossible avec jpilot, le pda ne semble pas reconnu, en ligne de commande cela me donne l’info fichier de synchro verrouillé par pid; impossible de trouver par internet à quoi cela correspond, hotsync sous linux avec wine ne s’installe pas, je ne trouve pas d’autre logiciel dans la logiteque pour fonctionner avec un palm, avez vous des pistes car ce tréo est vraiment pratique y compris pour taper des textes courts mais si je ne peux pas les transferer après sur ordi ça n’est pas la peine… merci
Je n’utilise plus ni Tréo ni Ubuntu, pour une aide technique, ce sera dur ! D’autant que le Tréo étant un appareil ancien (cet article a été écrit en 2009, en informatique, c’est très vieux 😉 ) il est possible que les pilotes n’existent plus.
Avez-vous essayé en vous connectant à Ubuntu avec un login administrateur ?
Sinon, pour transférer les textes tapés sur le Tréo, pourquoi n’utilisez-vous pas l’envoi d’un mail. Ce n’est certes pas de la synchro, mais ça permet au moins de ne pas ressaisir le texte !
oui, c’est exact, un oubli de ma part.
Pour que le fichier /etc/modules soit relu, il faut bien entendu redémarrer linux, mais, comme tout linux digne de ce nom, ce n’est pas nécessaire, en effet une fois le fichier édité il suffit de saisir la commande suivante (le signe $ indique qu’on est utilisateur) :
$ sudo modprobe visorpour que les modules s’installent correctement.
Quelques modifications récentes : depuis la version 9.10 d’ubuntu j’éprouve des difficultés avec les vieux palms qui se figent et redémarrent lors de la synchronisation. Je suis en recherche d’explications ou de solutions et informerai lise de mes découvertes pour qu’elle les partage ici.
Linux One Day, Linux EveryDay 😛
fede
bonsoir
et merci pour ce tuto qui est le seul que j’ai pu trouver pour configurer la synchronisation de mon Palm Tungsten E avec une Ubuntu 9.04.
Petite précision : il a fallu que je redémarre le système pour que la synchro marche avec Jpilot.